시스템 환경 변수는 운영 체제에서 소프트웨어의 동작을 제어하는 중요한 설정입니다. 환경 변수를 올바르게 설정하면 시스템의 효율성과 안정성을 높일 수 있습니다. 이 포스팅에서는 윈도우11에서 시스템 환경 변수를 변경하는 방법과 이를 변경해야 하는 이유에 대해 자세히 알아보겠습니다.
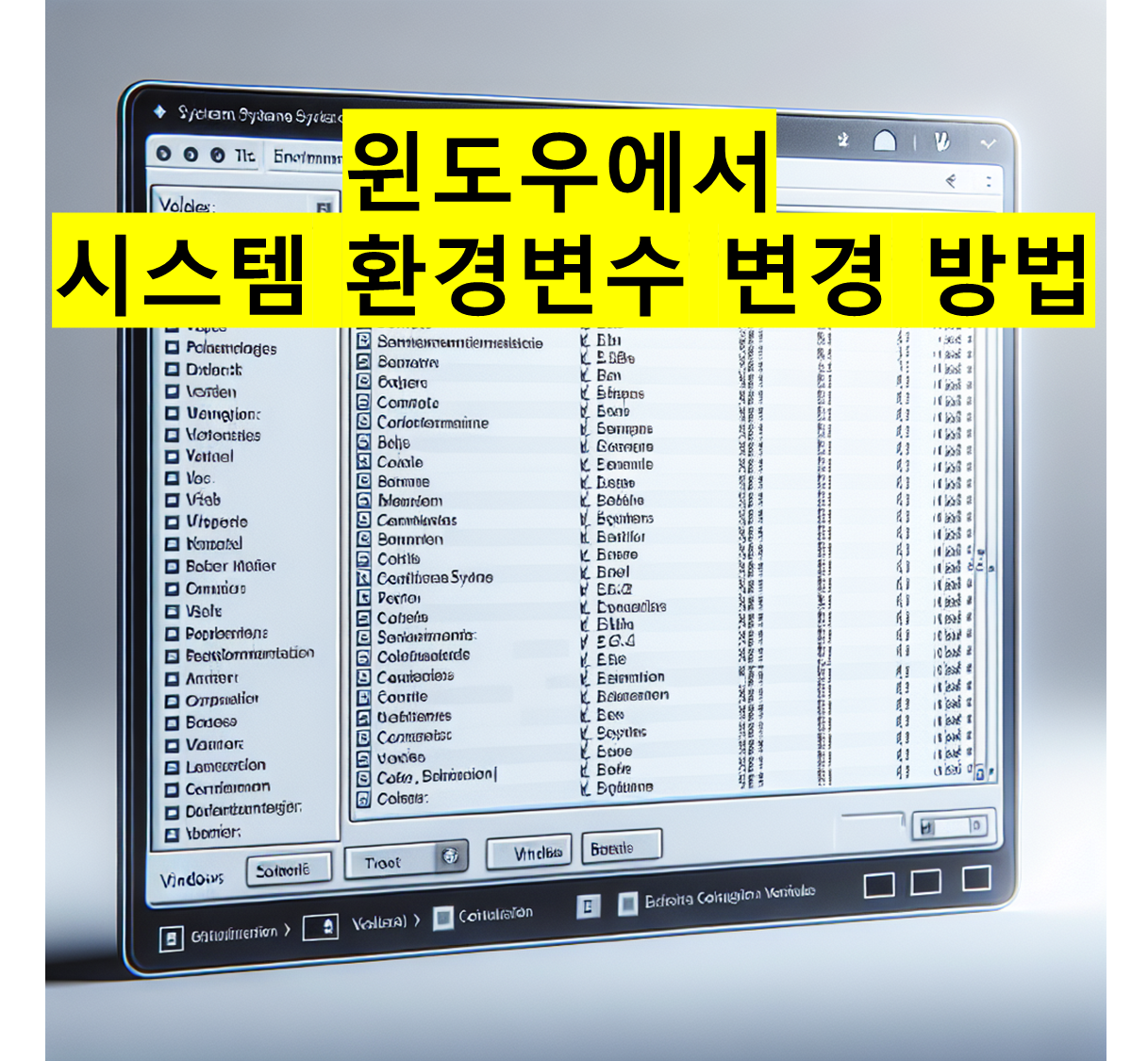
시스템 환경 변수를 변경해야 하는 이유
1. 소프트웨어 설치 및 실행
일부 소프트웨어는 특정 환경 변수가 설정되어 있어야 정상적으로 설치되거나 실행될 수 있습니다. 예를 들어, 자바 개발 키트(JDK)를 설치한 후에는 JAVA_HOME 환경 변수를 설정해야 여러 개발 도구들이 자바를 올바르게 인식할 수 있습니다. 이는 다양한 소프트웨어가 서로 충돌 없이 효율적으로 작동하도록 돕는 중요한 설정입니다.
2. 시스템 경로 설정
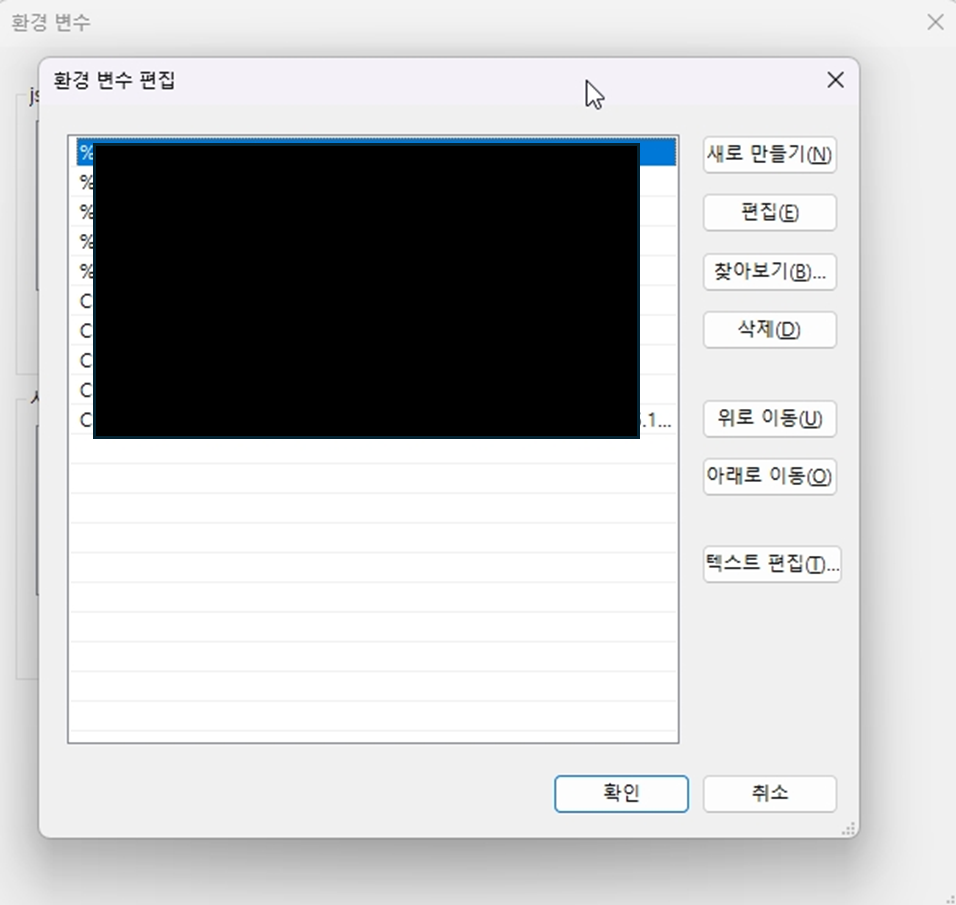
환경 변수 PATH는 시스템이 실행 파일을 찾는 경로를 정의합니다. 여기에 필요한 디렉토리를 추가하면, 해당 디렉토리에 있는 실행 파일을 어디서든 명령어로 실행할 수 있습니다. 이는 개발자들이 자주 사용하는 도구들을 효율적으로 활용할 수 있게 해줍니다. 예를 들어, Python이나 Git과 같은 개발 도구의 실행 파일 경로를 PATH에 추가하면, 명령 프롬프트나 터미널에서 쉽게 접근할 수 있습니다.
3. 사용자 환경 설정
개인화된 환경 변수를 설정하여 사용자별 설정을 적용할 수 있습니다. 예를 들어, 특정 프로젝트의 설정을 환경 변수로 정의하여 여러 프로젝트를 쉽게 전환할 수 있습니다. 이는 특히 개발자가 여러 프로젝트를 동시에 진행할 때 매우 유용합니다. 환경 변수를 통해 프로젝트별 구성 파일 경로나 데이터베이스 연결 정보를 손쉽게 관리할 수 있습니다.
윈도우11에서 시스템 환경 변수 변경 방법
1. 시스템 속성 열기
- 윈도우 키 + X를 눌러 시스템을 선택합니다.
- 고급 시스템 설정을 클릭합니다.
2. 환경 변수 설정
- 시스템 속성 창에서 고급 탭을 선택합니다.
- 환경 변수 버튼을 클릭합니다.
3. 환경 변수 편집
- 상단의 사용자 변수와 하단의 시스템 변수 중에서 편집할 변수를 선택합니다.
- 새로 만들기, 편집, 또는 삭제 버튼을 사용하여 변수를 추가, 수정, 삭제할 수 있습니다.
예시: PATH 변수에 새로운 경로 추가하기
- 시스템 변수에서 PATH를 선택하고 편집을 클릭합니다.
- 새로 만들기 버튼을 클릭하고 추가할 경로를 입력합니다.
- 확인을 눌러 변경 사항을 저장합니다.
4. 변경 사항 적용
모든 창에서 확인을 눌러 변경 사항을 저장하고 창을 닫습니다. 새로 실행된 명령 프롬프트나 응용 프로그램에서 변경된 환경 변수가 적용됩니다. 이는 시스템 재부팅 없이도 즉시 적용되어 사용자의 생산성을 높이는 데 기여합니다.
결론
시스템 환경 변수는 윈도우 운영 체제와 소프트웨어의 원활한 작동을 위해 필수적인 설정입니다. 윈도우11에서 환경 변수를 변경하는 방법을 숙지하면, 다양한 소프트웨어 설치와 실행 과정에서 발생할 수 있는 문제를 효과적으로 해결할 수 있습니다. 올바른 환경 변수 설정은 개발 환경을 더욱 효율적이고 안정적으로 만들어줍니다. 환경 변수를 통해 시스템을 더욱 유연하게 관리하고 최적화할 수 있는 능력을 갖추게 되면, 보다 전문적인 IT 환경을 구축할 수 있을 것입니다.
'OS > Windows11 활용팁' 카테고리의 다른 글
| 윈도우11에서 원격 데스크톱(RDP) 설정방법과 접속 포트 번호 변경하기 (0) | 2024.07.25 |
|---|---|
| [Windows11] 윈도우11 검색창이 느릴 때 해결방법 / 윈도우11 검색문제, 윈도우11 검색먹통 해결책 (0) | 2023.03.13 |